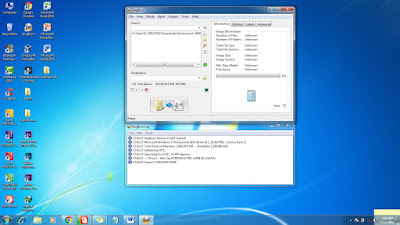Selamat datang dan
berjumpa lagi dengan Si Tikus Komputer.
Kali ini saya akan membagikan tips “Cara
Aktivasi Windows 8 & 10”. Windows yang masih berstatus trial atau belum
teraktivasi memiliki resiko baik berupa
sering meneror kamu dengan pesan-pesan yang
menyuruh kamu untuk menggunakan Windows original, Wallpaper desktop kamu akan berubah menjadi hitam dan
dibagian pojok kanan akan muncul text "This
copy Windows is not genuine". Meskipun kamu mengganti wallpaper, mereka akan
kembali seperti semula.
Banyak user
windows mengakalinya menggunakan software pihak ketiga, yakni Microsoft
Toolkit. Software ini tidakhanya dapat mengaktivasi windows yang trial saja
tetapi bisa juga untuk aktivasi Microsoft Office. Nah, sebelumnya pastikan anda
memilki software Microsoft Toolkit
terlebih dahulu, bagi anda yang belum mempunyai softwarenya silahkan anda klik DISINI.
Cara
Aktivasi:
- Download terlebih dahulu filenya.
- Matikan windows defender atau antivirus anda.
- Extract filenya.
- Jalankan sebagai administrator (Run as Administrator).
- Bila muncul gambar dibawah silahkan klik logo windows (anak panah merah).
- Tunggu hingga proses selesai, jika sudah silahkan anda close.
- Restart laptop/komputer anda.
Masih ada banyak trik untuk bisa mengakali
Windows trial agar tidak terdeteksi oleh Microsoft. Tapi Microsoft masih
berjuang untuk melawan trik-trik itu dan terus merilis versi Windows terbaru. Saya
tidak menyarankan anda untuk menggunakan trik-trik seperti itu, karena pada
akhirnya kamu juga akan ketahuan juga.
Cara diatas hanya untuk anda yang memang kepepet karena terganggu dengan
notifikasi dari windows. Baiklah sekian postingan yang saya bagikan semoga
bermanfaat dan sampai jumpa di post selanjutnya.