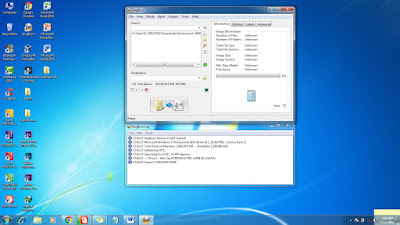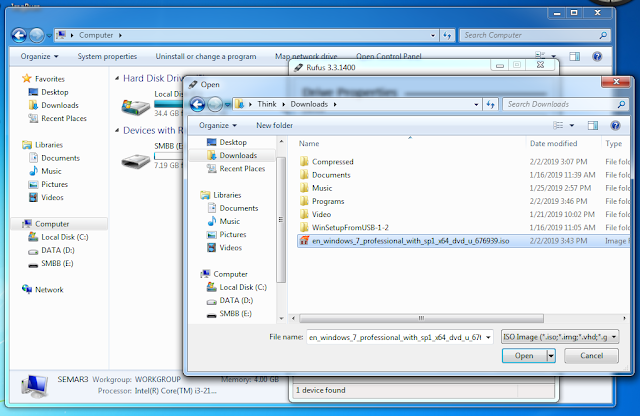Hai kawan semuanya... Berjumpa lagi dengan blog Si Tikus Komputer, Kali ini saya akan membagikan bagaimana Cara Reset printer canon mp287 Anda pasti pernah mengalami kenapa lampu oranye di printer canon tiba-tiba berkedip bergantian beberapa kali dan akhirnya tidak bisa ngeprint serta muncul peringatan “The ink absorber is almost FULL”, nah itu pertanda bahwa printer anda perlu di reset artinya mengembalikan printer kesettingan awal pabrik.
Sebelum mulai mereset, perlu diketahui printer anda bisa mengalami hal seperti ini dikarenakan printer sudah melewati batas percetakan sekitar 1000 lembar lebih. Oleh karena itu kita perlu meresetnya saja dan tidak perlu membawanya ke service center, baiklah kita mulai saja cara reset printer canon mp287. Sebelumnya anda download terlebih dahulu software resetter printer canon Disini.
Langkah Pertama:
- Bila printer masih menyala (ON), maka matikan terlebih dahulu namun jangan mencabut kabel power printer biarkan saja terpasang.
- Bila sudah dimatikan, silahkan anda tekan tombol RESUME selama 3 detik
- Sambil tekan tombol RESUME, silahkan anda tekan tombol POWER sampai lampu hijau menyala dan jangan dilepaskan dulu tombol POWERnya
- Setelah itu silahkan anda lepaskan pelan-pelan tombol RESUME tapi tetap menekan tombol POWER
- Sembari masih menekan tombol POWER, tekanlah tombol RESUME sebanyak 6 kali. Led akan menyala bergantian, warna orange dan hijau dengan nyala terakhir adalah warna hijau
- Setelah itu silahkan anda lepaskan kedua tombol bersamaan, biarkan printer melakukan startup hingga selesai.
- Komputer/laptop anda akan medeteksi adanya device baru, abaikan saja.
- Dalam keadaan ini printer anda sudah dalam keadaan SERVICE MODE serta siap untuk direset.
Langkah Kedua :
- Setelah selesai melaukan SERVICE MODE pada printer dan sudah mendownload software resetter printer, silahkan anda lakukan tahap berikutnya
- Extract terlebih dahulu software resetter tadi.
- Siapkan 2 lembar kertas untuk proses print saat reset printer.
- Jalankan software reseter dengan klik kanan lalu pilih Run as administrartor.
- Bila sudah biarkan menjadi JPN dan klik tombol “Set” pada kolom ”Set Destination”.
- Setelah itu pada kolom “Clear Ink Counter” setting menjadi ”Main” lalu klik “Set”.
- Biarkan printer melakukan pencetakan dan tunggu hasilnya menjadi “D=000.0”.
- Bila sudah silahkan ada Close service toolnya.
Baiklah, demikian Cara Reset Printer canon mp287 semoga bermanfaat dan sampai jumpa di artikel selanjutnya dari blog Si tikus Komputer.